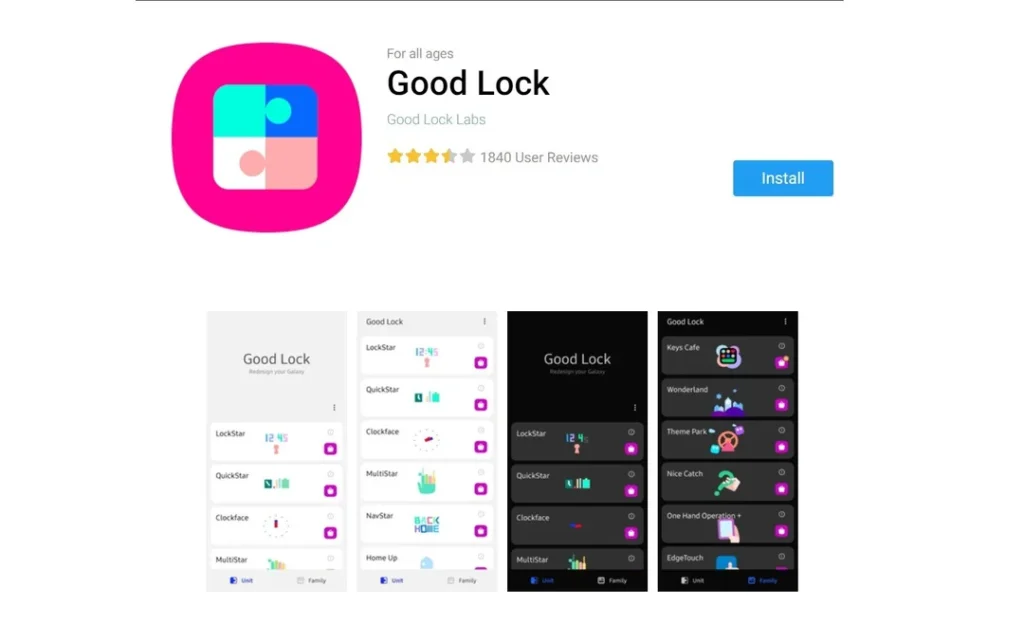
Good Lock is a powerful customization app for Samsung Galaxy devices that allows users to modify the UI, enhance productivity, and personalize the look and feel of their devices. Here’s how to install and use Good Lock on your Samsung device.
How to Install Good Lock:
- Open Galaxy Store:
- On your Samsung device, open the Galaxy Store app (this is Samsung’s official app store).
- Search for Good Lock:
- In the Galaxy Store, use the search bar and type Good Lock.
- Download and Install:
- Find the Good Lock app in the search results and tap on Install.
- Once Good Lock is installed, open the app. You’ll see several modules that offer different customization features (e.g., LockStar, QuickStar, NavStar, etc.).
- Each of these modules can be installed individually from the Galaxy Store by simply tapping on them in Good Lock, and you will be redirected to download them.
How to Use Good Lock:
Once you have installed Good Lock and its modules, here’s how to use some of its most popular features:
1. LockStar (Lock Screen Customization):
- Customize the Lock Screen: Modify the lock screen layout, change where the clock and notifications appear, and add interactive elements.
- Steps:
- Open Good Lock > LockStar.
- Enable it and then customize the layout and features as you prefer.
2. QuickStar (Notification Panel Customization):
- Customize the Quick Settings Panel: Change the layout, color, and transparency of the notification shade.
- Steps:
- Open Good Lock > QuickStar.
- Turn it on and adjust the settings like quick panel grid size, background color, and visibility of indicators.
3. NavStar (Navigation Bar Customization):
- Customize the Navigation Bar: Modify the appearance of the navigation buttons, or even remove them entirely in favor of gestures.
- Steps:
- Open Good Lock > NavStar.
- Customize the button layout, add icons, or switch to gesture navigation.
4. Task Changer (Recent Apps Customization):
- Change the Recent Apps View: Adjust how recent apps are displayed (list, grid, carousel, etc.).
- Steps:
- Open Good Lock > Task Changer.
- Choose a layout style for the recent apps screen and customize animations and gestures.
5. Theme Park (Theme Customization):
- Create Custom Themes: Make your own themes for your device by adjusting wallpapers, icons, quick panel colors, and more.
- Steps:
- Open Good Lock > Theme Park.
- Design and apply your personalized themes.
6. MultiStar (Multitasking Customization):
- Boost Multi-Window Productivity: Customize how multi-window and split-screen features work, and add new features to improve productivity.
- Steps:
- Open Good Lock > MultiStar.
- Customize your multi-window experience, e.g., resizing app windows or using pop-up views.
Bonus Tips:
- Updates: Good Lock and its modules are regularly updated, so check the Galaxy Store for new versions and features.
- Compatibility: Good Lock may not be available in all countries or for all Samsung devices. If it doesn’t appear in the Galaxy Store, it may be unavailable in your region.
Enjoy customizing your Samsung device! If you run into any issues or need help with specific modules, feel free to ask!


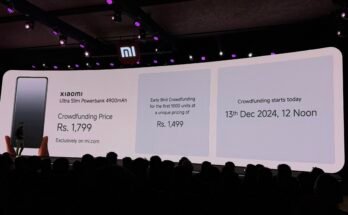
One Comment on “How to Install Good Lock – How to Use Good Lock in Samsung Device”